요약
1. 컴퓨터 화면 녹화를 위한 프로그램 추천이다.
2. 급하면 4번 보기부터 보면 된다.
가끔 PC를 할 때 PC 화면을 녹화할 일들이 생긴다.
_반드시 생긴다. 특히나 비대면이 일상화인 요즘..._
굳이 전문 방송인이 아니더라도 말이다.
그럴 때 간편하게 쓸 수 있는 화면 녹화 프로그램을 추천하고자 한다.
실시간 라이브 방송 송출, 동영상 녹화 모두 가능한 오픈 소스 무료 프로그램인
OBS Studio.

프로그램을 어떻게 이용하느냐에 따라 전문적인 유투브, 트위치 등의 방송인부터
그냥 개인적인 사용을 하려 하는 일반인에 이르기까지 많은 쓰임새가 있지만
여기서는
'바로' '당장' 화면 녹화 기능만 필요로 하는 일반인들을 대상
으로 하는 글이니 참고 바란다.
1. 구글 검색창에 OBS Studio를 친다.
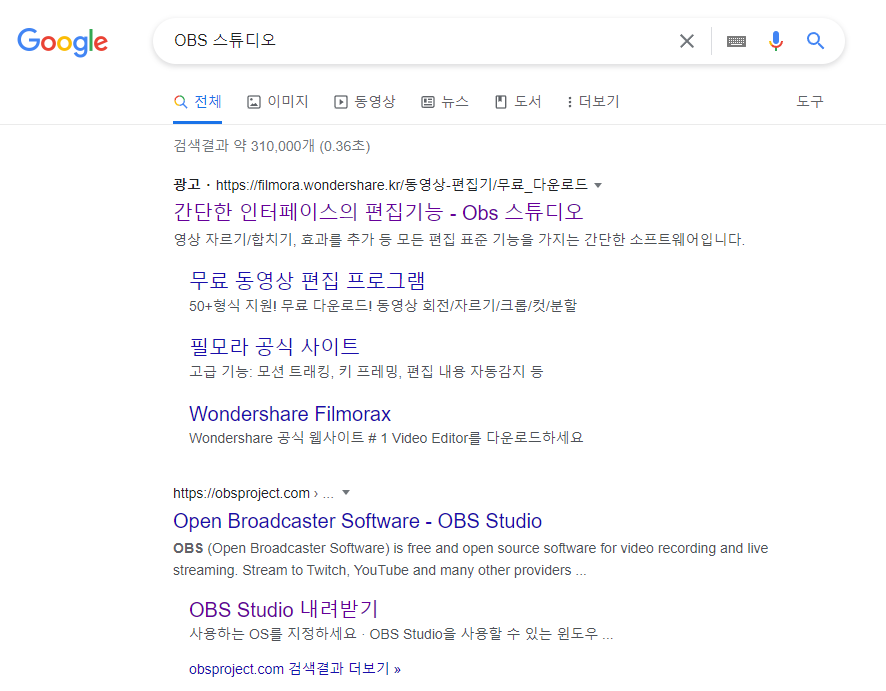
2. OBS Studio를 다운 받는다._홈페이지 들어가자 마자 바로 보이니 누구나 알기 쉽다.
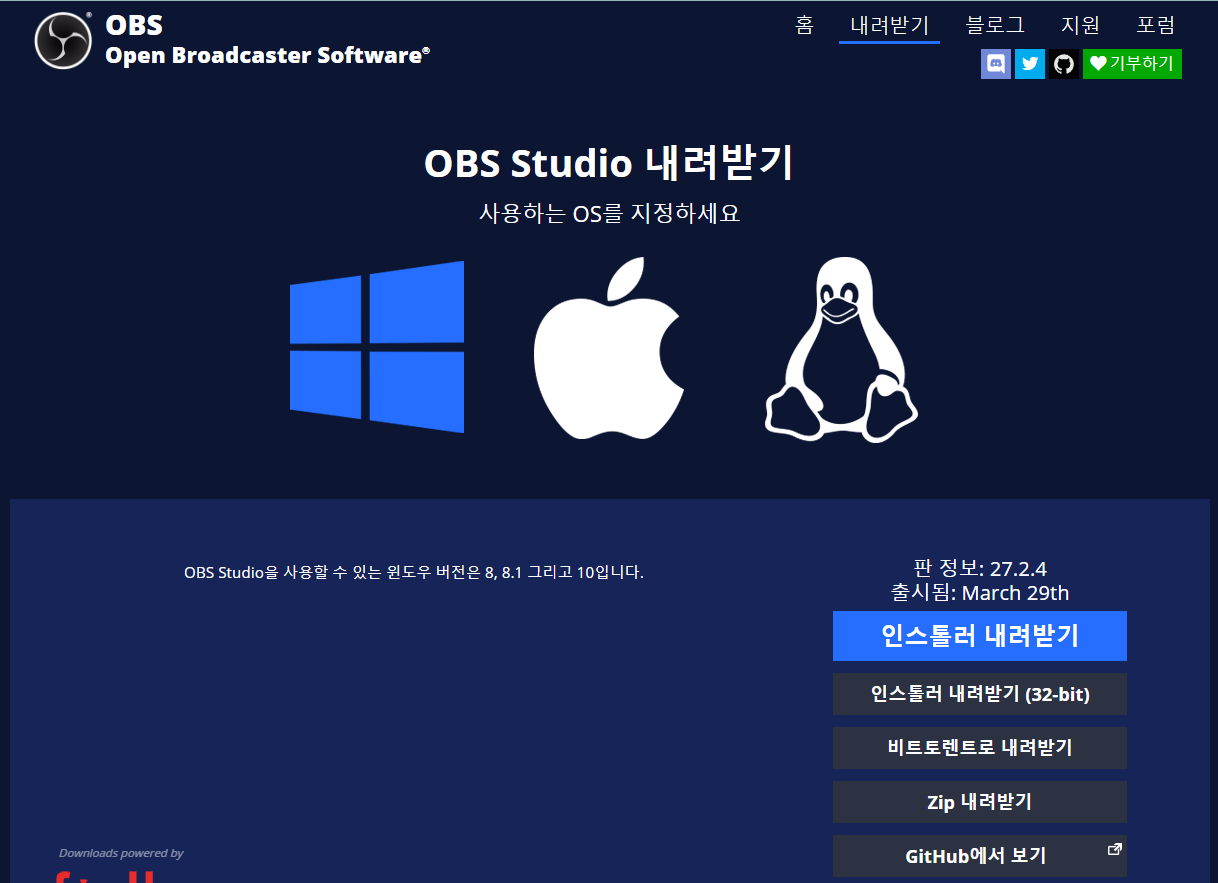
3. 설치 후 처음 키면 나오는 화면들을 나열해보았다. 필요에 따라 설정을 해줘도, 안해주고 넘어가도 괜찮다.
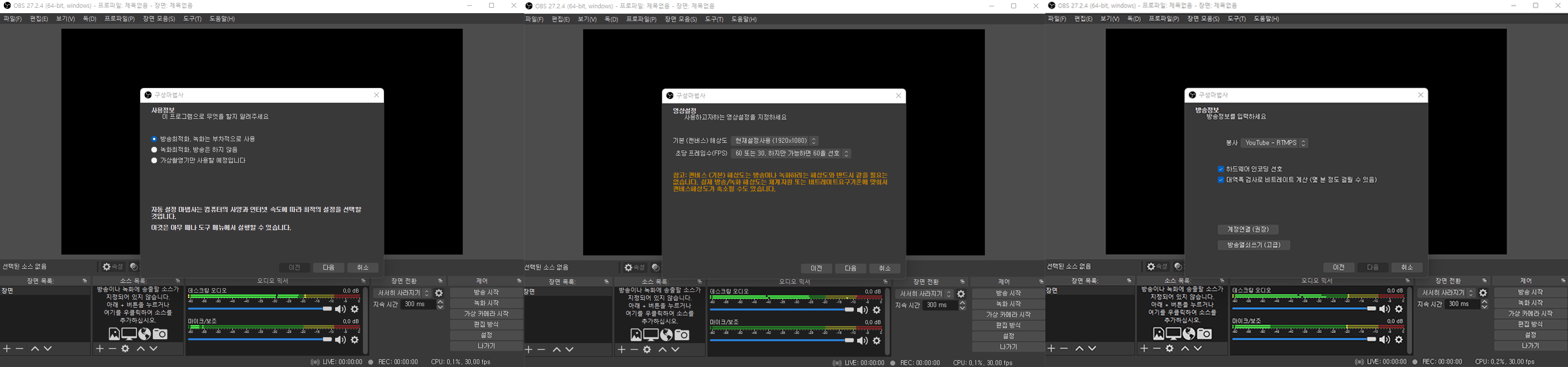
4. 화면 녹화를 위해선 왼쪽 하단의 '소스 목록에서 +버튼을 클릭 - 디스플레이 캡쳐'를 추가 해준다.
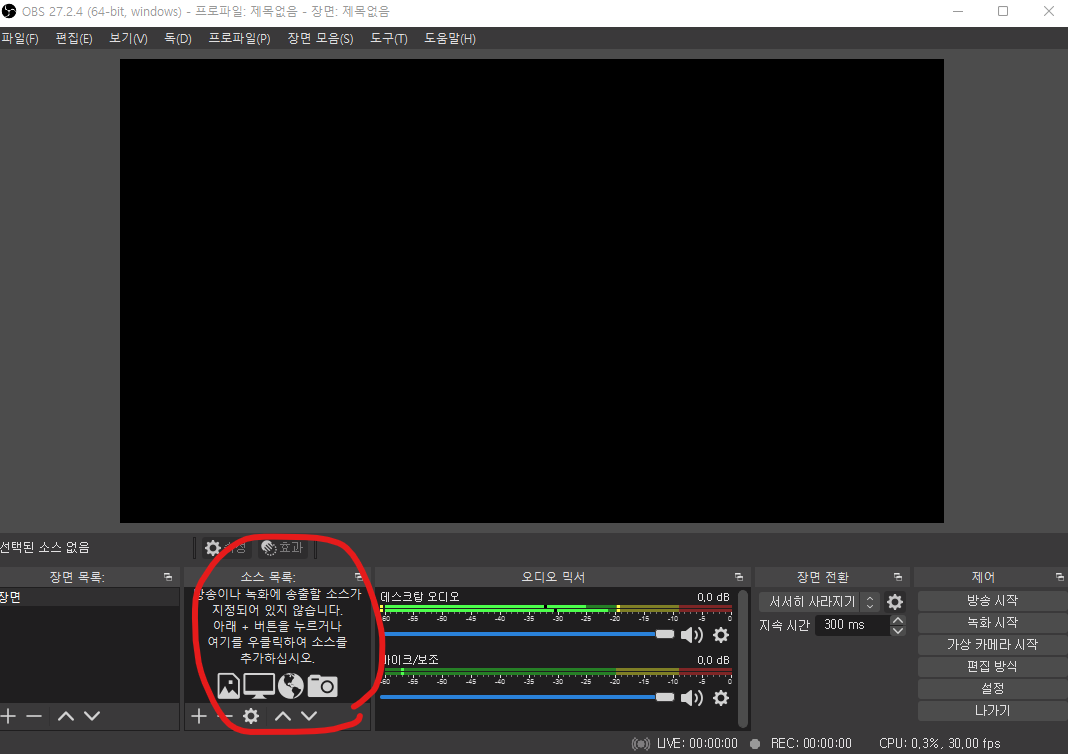
5. 이름을 설정하고 확인을 눌러준다.
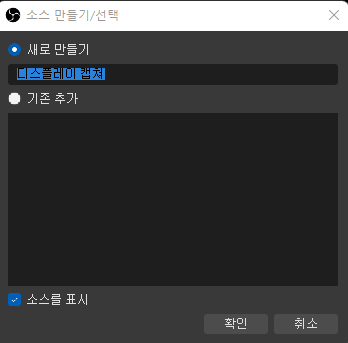
6. 캡쳐 방식(자동), 녹화하고자 하는 디스플레이(듀얼 이상에서만 해당)를 선택해준다.
_마우스 커서를 표시하려면 커서캡쳐를 선택해준다.
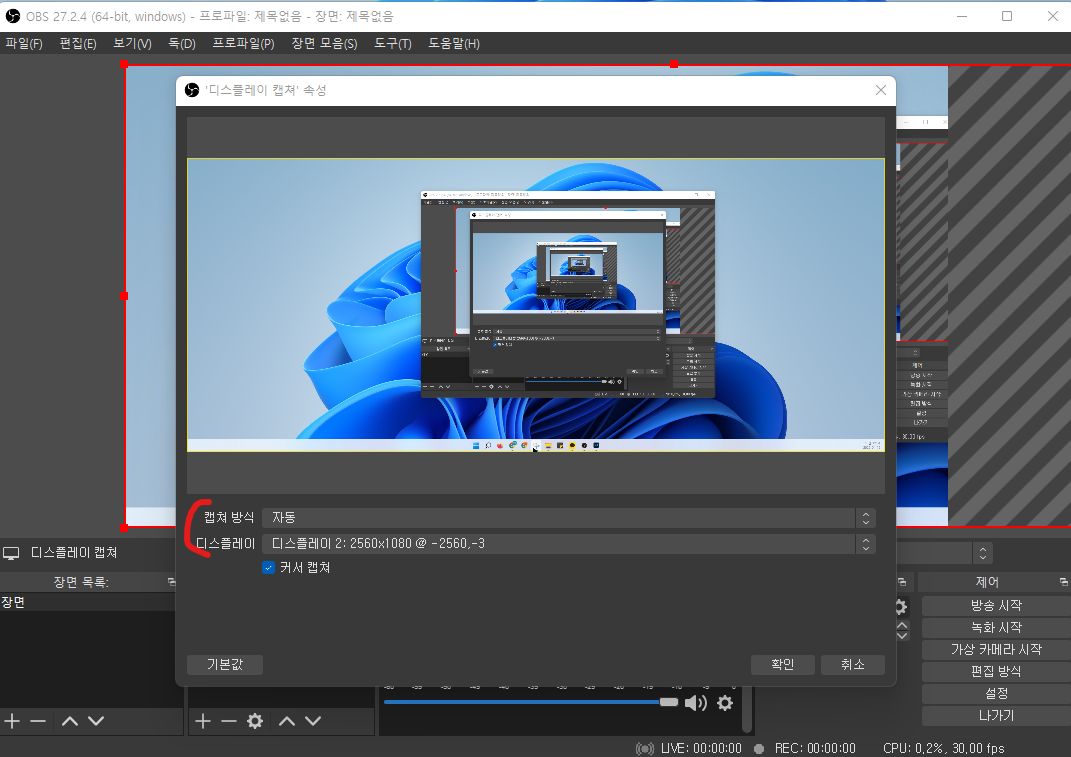
7. 빨간 꼭지점들을 선택하여 녹화할 화면의 크기를 설정할 수 있다.

8. 준비가 완료 되면 오른쪽 하단의 녹화 시작 버튼을 클릭하고, 완료 되면 녹화 중단을 클릭해준다.
(시작과 중단은 같은 위치에 있다.)
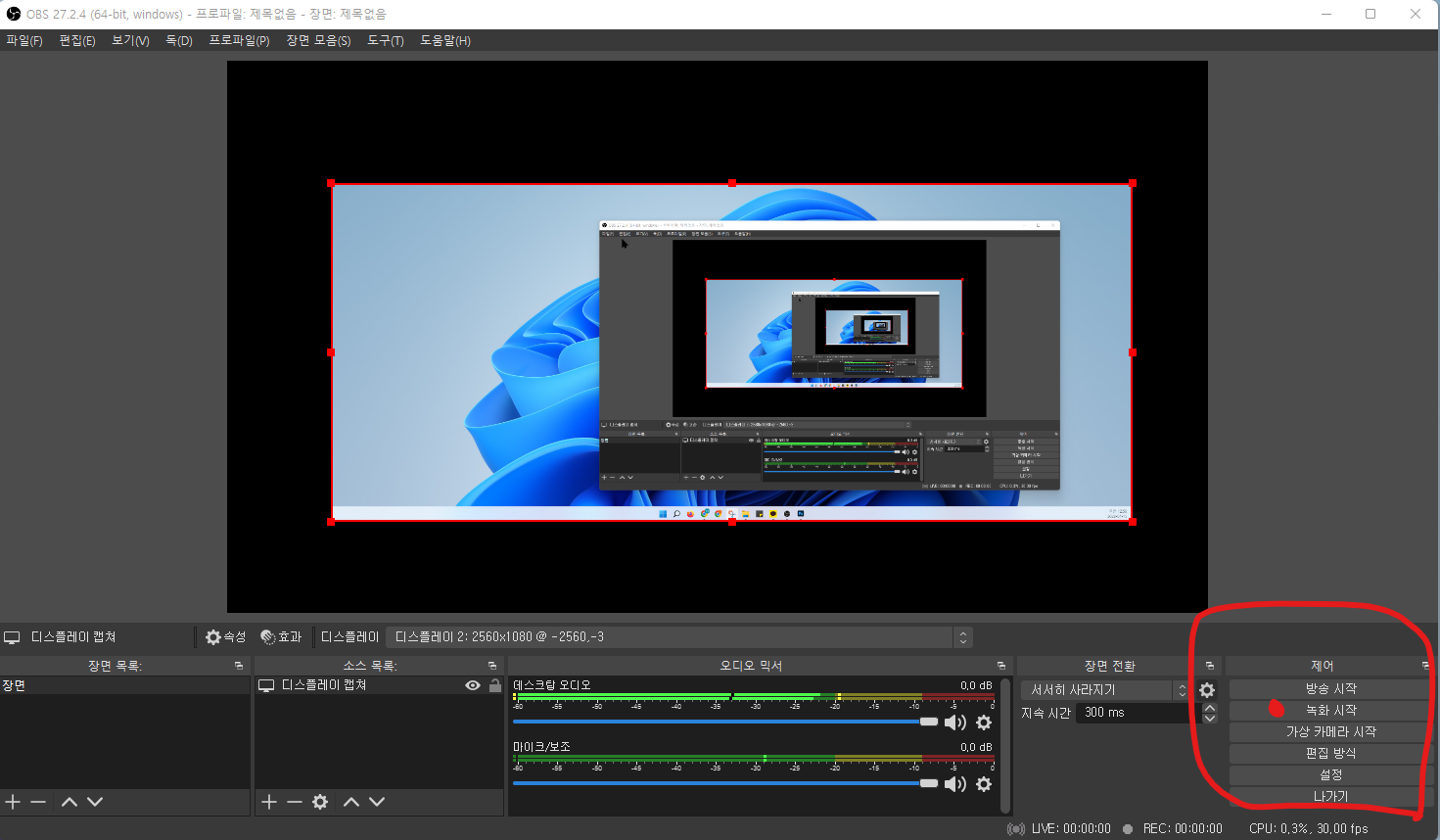
9. 녹화된 파일은 왼쪽 상단의 파일-녹화 저장 폴더 열기에 있다.
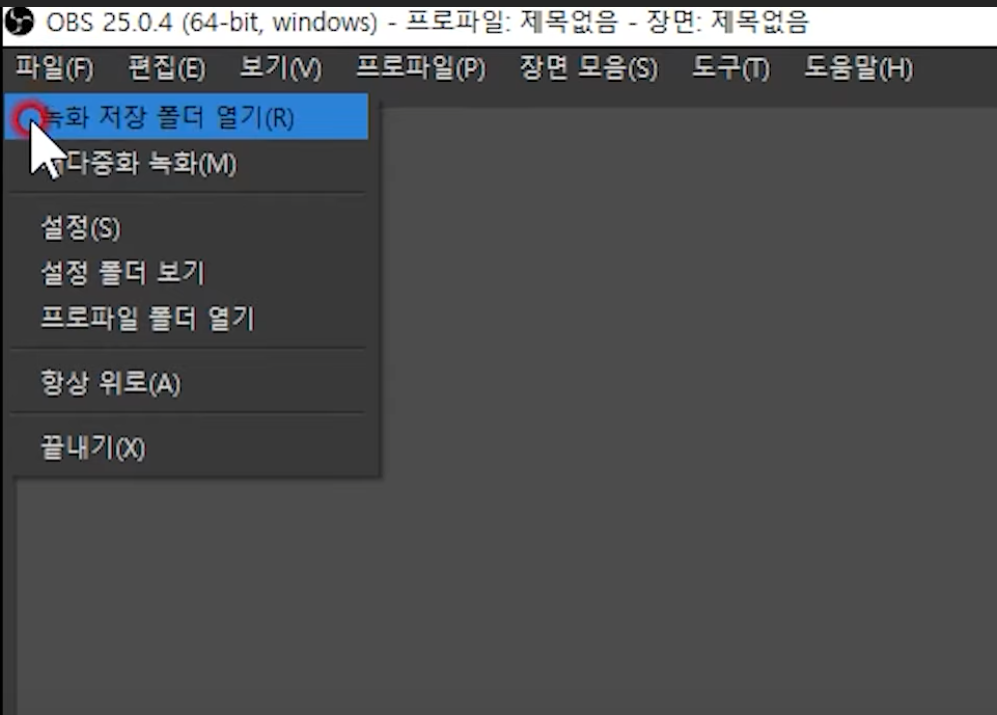
10. 혹시 녹화 파일 저장 경로를 바꾸고 싶다면 파일-설정-녹화 경로를 통해 변경 가능하다.
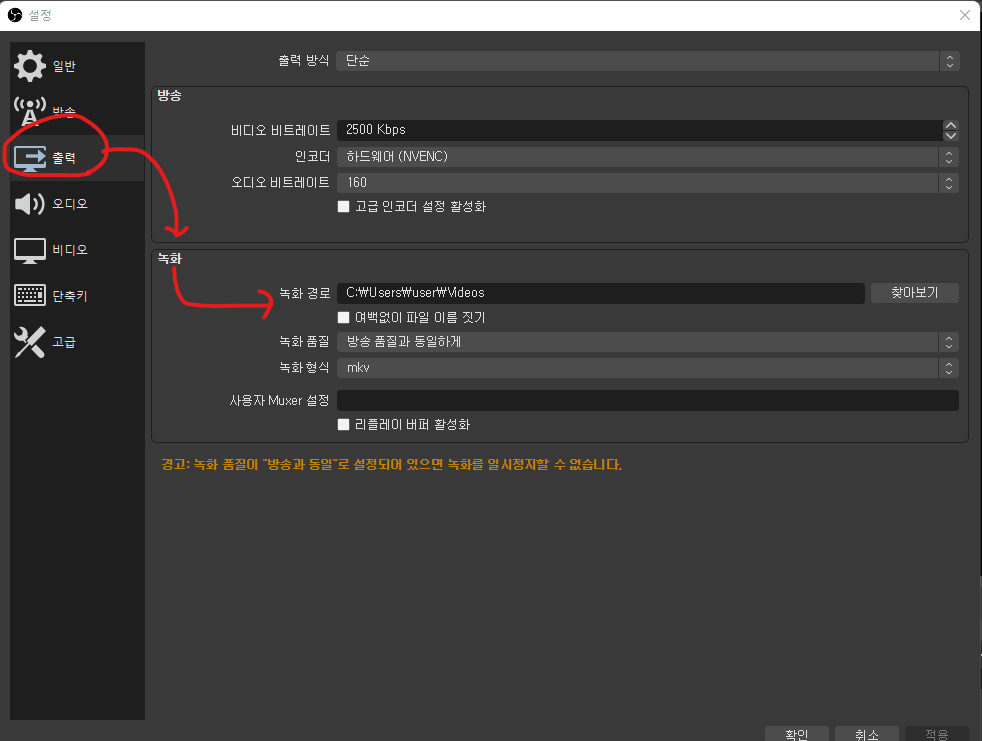
-끝-
이 글을 통해 컴퓨터가 친숙하지 않은 사람들도 쉽게 컴퓨터 화면 녹화를 하길 바란다.
'Na_정보 > IT정보' 카테고리의 다른 글
| 맥북 완전 정복! 처음 사면 무조건 해야 할 세팅 (2) | 2023.10.31 |
|---|---|
| 업무용, 배달용, 사무용 이어폰 최고 추천템 : 샥즈 오픈컴2 (2) | 2023.10.21 |
| 트래블 월렛 : 해외 여행, 출장 필수 준비물 (1) | 2023.10.19 |



